

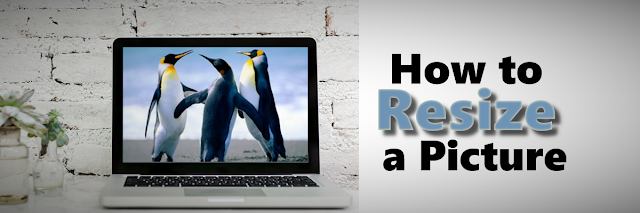
The system requirements for running IceCream Image Resizer aren’t very high. This is quite a handy image resizing tool and I wholeheartedly invite you to test it! It is easy to install, it has a good looking interface, it is incredibly easy to use, and it is free. I liked everything about IceCream Image Resizer. Step 3 – launch the resizing process and wait for it to complete. You can manually enter the resolution, you can pick one of several profiles/presets, you can choose where the resized images will be saved. Step 2 – set up the parameters for the resizing job. You can do so by using the Add Image dialog, the Add Folder dialog, or by simply dragging and dropping images onto the application’s interface. Step 1 – load images into the application. Using IceCream Image Resizer is a very simple 3-step process: So overall, IceCream Image Resizer has a very simple interface that is very easy to figure out. Down in the lower right hand corner there’s a large green button that allows you to initiate the resizing process. The parameters used by the application to resize said images are presented on the right hand side. The images you load into IceCream Image Resizer are presented as a list on the left hand side of the application’s interface. As detailed by IceCream Apps, the following Windows editions are supported: Windows 8, Windows 7, Windows Vista, Windows XP, Windows 20003, Windows 2000, Windows Server 2008.
#IMAGE RESIZE DOWNLOAD FREE FREE#
The system requirements for running IceCream Image Resizer are: 1.33Ghz processor or better, 512MB of RAM (1GB recommended), between 250MB and 1GB of free disk space, Windows operating system. Of course, you get to select the parameters for the resizing task: pick a built-in profile, manually enter the resolution, select where the resized images will be saved. The application will take the image or images you select and will quickly resize them. It doesn’t matter if you select a single image or if you load multiple images into IceCream Image Resize.


 0 kommentar(er)
0 kommentar(er)
